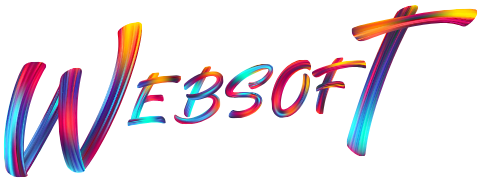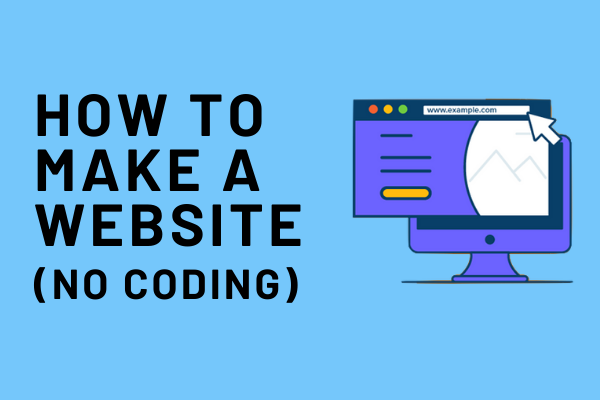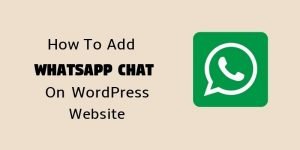Affiliate Disclosure: In obedience to the Federal Trade Commission’s guide (FTC), and to avoid any misinterpretation of our visitors on websoftglobal.com, it is to inform you that we may earn some commission at no extra cost to you(the visitor) when you(the visitor) buy any of the services or products listed on our website like web hosting, themes, plugins, etc. from their merchant site.
Earlier, making a website used to be complicated. You needed to know how to code to create a website that looked good and functioned well.
However, some tools and platforms make it easy for anyone to create a website these days.
In this blog post, we will walk you through how to make a website using one of these platforms. We will also provide tips on how to make a website that stand out from the competition.
- Why choose WordPress for creating a website
- Benefits of using WordPress for building websites
- WordPress.org vs WordPress.com
- Steps to Build a WordPress Website
Why choose WordPress for creating a website
WordPress is one of the most popular platforms for building websites. It’s used by millions of people, including small businesses and major corporations. But is WordPress the right platform for you?
Read here a detailed article on why WordPress is better than other CMS?
This article will show you how to create a WordPress website without any coding. We’ll also discuss the benefits of using WordPress as your website platform.
Creating a WordPress website is easy. You don’t need any prior coding skills or technical knowledge. You need a domain name and a web hosting account for your website.
Once you have those, you can install WordPress and build your website.
Benefits of using WordPress for building websites
There are several reasons why WordPress is a great platform for building websites.
- It’s free and open-source – Which means anyone can use it and contribute to its development.
- It’s very user-friendly – Even if you’re not a technical person, you can easily create a WordPress website.
- WordPress is flexible – You can use it to create any website, from a simple blog to a complex eCommerce store. And fourth, there’s a huge community of developers and designers who create themes and plugins for WordPress websites. It means you can find everything you need to build your website, all in one place.
- WordPress websites rank higher in search results – One of the reasons WordPress websites rank higher on SERPs is the platform’s clean and well-structured code. It makes it easier for search engine crawlers to index your website and improve your site’s ranking.
In addition, WordPress is a very flexible platform that allows you to add or remove features as needed easily. This flexibility makes it easier to optimize your website for search engines.
So if you’re looking for an easy way to create a website, without any coding, then WordPress is the right platform for you.
WordPress.org vs WordPress.com
Would you like to make a website, but don’t know where to start?
You’ve heard of WordPress, but there are two different versions: WordPress.org and WordPress.com.
So, which one is right for you?
Here, we will compare WordPress.org vs. WordPress.com and help you decide which one is the best fit for your needs!
WordPress.org vs WordPress.com: What’s the Difference?
The significant difference between WordPress.org and WordPress.com is who owns the website. On WordPress.org, you own your website and have complete control over it, and it means that you can install any plugins or themes you want and even make changes to the WordPress code itself.
However, it also means that you are responsible for hosting your website and keeping it secure.
On the other hand, WordPress.com takes care of everything for you. You don’t need to buy web hosting separately. You don’t have to worry about hosting or security because WordPress will take care of everything.
The downside is that you don’t have as much control over your website. For example, you can’t install plugins or themes, and you can’t make any changes to the WordPress code.
So, which one should you choose? It depends on what you want from your website. If you’re looking for complete control and don’t mind dealing with hosting and security, then WordPress.org is the way to go.
But if you want a more accessible option that takes care of everything for you, then WordPress.com is the better choice.
Still not sure which one to choose? We’ve written a detailed article about the difference between WordPress.org vs. WordPress.com.
Steps to Build a WordPress Website
It is very easy to make a website with WordPress.
Trust me!
You don’t need to write even a single line of code to create a WordPress website.
Here, we are going to show you how to make a website. We will be using WordPress as our content management system (CMS) for creating pages, menus, and other stuff.
WordPress is the most popular CMS in the world and it is used by millions of websites.
It is easy to use and you can make a website with little or no programming knowledge.
Here, I have listed a few points where I will show you how to choose a domain name and web hosting, install WordPress, choose a WordPress theme, install plugins, and design pages using the Elementor plugin. Let’s get started!
You can also start with a free local server first and then migrate your site to a live server.
| Local Server (Windows) | Download |
| Local Server (Mac Intel) | Download |
| Local Server (Mac Apple Silicon) | Download |
Choose the right domain name and web hosting
Your domain name is the address on the internet of your website. It is what people will type in to find your website. For example, our domain name is websoftglobal.com.
You will need to choose a domain name for your website before launching it on the internet.
There are two parts to a domain name: the hostname and the top-level domain (TLD). The hostname is the part of the domain name that comes before the dot, and the TLD is the part after the dot.
For example, in websoftglobal.com, “websoftglobal” is the hostname and “.com” is the TLD.
There are many different TLDs that you can choose from, but .com is the most popular and it is what we recommend. Once you have chosen a domain name, you will need to find a web hosting company.
A web hosting company is a business that provides server space and internet connectivity for websites.
Choosing the right web hosting
When it comes to choosing the right web hosting provider, there are a few key factors you need to take into account.
The first is price.
Are you looking for a provider that offers cheap WordPress hosting without sacrificing quality or speed. Hostinger is one of the most affordable providers on the market, starting at just $0.99/month.
The second factor is speed.
WordPress is a resource-intensive platform, so you need to make sure your hosting can handle it. Hostinger offers some of the fastest WordPress hosting on the market, with speeds up to 20X faster than other providers.
Finally, you should make sure your provider has excellent customer support. Hostinger has a team of WordPress experts available 24/seven to help you with any issues you may encounter.
3 reasons why I choose hostinger as my web hosting provider
- Hostinger is one of the most affordable providers on the market, starting at just $0.99/month.
- Hostinger offers some of the fastest WordPress hosting on the market, with speeds up to 20X faster than other providers.
- Hostinger has a team of WordPress experts available 24/seven to help you with any issues you may encounter.
Get a 7% Extra discount on Hostinger
Install WordPress on the domain name
Installing WordPress is easy and there are two ways to do it: using the hosting company’s one-click installer or manually installing WordPress yourself. We recommend using the hosting company’s one-click installer because it is easier and faster.
To install WordPress using the one-click installer, login to your hosting account and go to the control panel. Look for the WordPress icon and click on it. Follow the instructions on the screen to complete the installation.
Here, I have written a detailed article on how to install WordPress.
Install a Light-weight WordPress theme
A WordPress theme is a package of stylesheets that control the look and feel of your website. It includes the layout, colors, fonts, and other design elements. There are hundreds of WordPress themes available, both free and paid.
We recommend using the Astra theme because it is lightweight, fast loading, SEO friendly, and comes with pre-built website templates. Plus, it integrates with the Elementor page builder plugin which makes creating a website easy and fun.
You might be interested in learning how to install a WordPress theme in detail.
Install a Page Builder Plugin
WordPress plugins are pieces of software that add features and functionality to WordPress websites. There are thousands of WordPress plugins available, both free and paid.
Themeforest is a great place to buy premium WordPress themes.
We recommend using the Elementor page builder plugin because it is the most popular WordPress plugin in the world. It is easy to use and comes with a drag and drop interface.
Plus, it integrates with the Astra theme which makes creating a website easy and fun.
Why to choose the Elementor Page Builder plugin?
If you’re looking to create a WordPress website, you may be wondering which page builder plugin to choose.
There are many options out there, but we believe that Elementor is the best option available. Here’s why:
Elementor is a drag-and-drop page builder plugin that makes it easy to create beautiful websites without having to code.
With Elementor, you can create custom pages and posts, or use one of the many pre-designed templates. You can also add animation and interactivity with Elementor’s built-in tools.
Benefits of using Elementor include:
– The ability to create custom pages and posts without having to code
– A wide variety of pre-designed templates
– The ability to add animation and interactivity
If you’re looking to create a WordPress website, we believe that Elementor is the best page builder plugin available. With its drag-and-drop interface and a wide variety of features, Elementor makes it easy to create beautiful websites without having to code.
So why not give it a try? You might be surprised at how easy and fun it is to use!
How to install the Elementor Pro plugin
Are you looking for a way to take your WordPress website to the next level? If so, then you need to install the Elementor Pro plugin!
This plugin allows you to create beautiful, custom pages and posts with ease. In this step-by-step guide, we will show you how to install the plugin in WordPress. Let’s get started!
- The first thing you need to do is purchase the plugin from the Elementor website. Once you have purchased the plugin, you will receive a confirmation email with a link to download the plugin file.
- Next, you need to log into your WordPress website and go to the Plugins page. At the top of the page, click on the Add New button.
- On the Add Plugins page, click on the Upload Plugin button at the top of the page.
- Now, you need to select the plugin file that you downloaded from the confirmation email. Once selected, click on the Install Now button.
- After installing the plugin, you will need to activate it. You can do this by going to the Plugins page and clicking on the Activate button under the Elementor Pro plugin.
Here, is a video tutorial on how to install the Elementor Pro and other premium plugins in WordPress:
That’s it! You have successfully installed the Elementor Pro plugin in WordPress. Now, let’s take a look at how to use it!
How to use the Elementor for designing web pages?
The Elementor plugin is a WordPress plugin that allows you to create beautiful pages and posts with a drag and drop interface.
To design a page using the Elementor plugin, login to your WordPress dashboard and go to Pages » Add New.
In the next step, you will see the Elementor editor. From here, you can drag and drop elements to create your webpage.
Elementor comes with a library of pre-designed templates that you can use to speed up the process.
Once you are satisfied with your design, hit the publish button to make your page live.
Publish your website
To publish a page or post in WordPress, login to your WordPress dashboard and go to the page or post that you want to publish. On the right-hand side, you will see a Publish box.
From here, you can set the date and time that you want your page or post to be published. Once you are ready, hit the Publish button to make your page or post live.
Backup your WordPress website
If you have a WordPress website, it’s important to create regular backups. This is because even with the best security measures in place, websites can still be hacked or experience technical issues that result in data loss.
Creating a backup of your WordPress website is relatively easy to do, and only takes a few minutes. In this article, we’ll show you how to create a backup of your WordPress website using the UpdraftPlus backup plugin.
UpdraftPlus is a popular WordPress backup plugin that makes it easy to create backups of your WordPress website. It’s free to use, and you can find it by searching for “UpdraftPlus” in the WordPress plugin repository.
Once you’ve installed and activated the UpdraftPlus plugin, you’ll need to configure it. This is where you’ll specify how often you want backups to be created, and where you want the backups to be stored.
We recommend storing your backups in at least two different places, such as on your server and in a cloud storage service like Dropbox or Google Drive.
This way, if one of your backups is lost or corrupted, you’ll still have a copy in another location.
Once you’ve configured the UpdraftPlus plugin, it will start creating regular backups of your WordPress website according to the schedule you’ve specified.
You can view and download your backups from the “Backups” page in the UpdraftPlus plugin settings.
That’s it! You now know how to create a backup of your WordPress website using the UpdraftPlus plugin.
Remember, it’s important to create regular backups of your website so that you can restore it if something goes wrong.
And that’s it! You have now learned how to build a WordPress website. We hope you found this article helpful. If you have any questions, please feel free to leave a comment below.