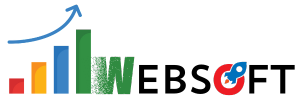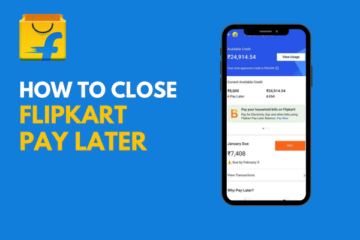As you know, WordPress is a great platform to develop any kind of website whether it is a basic dynamic website or an eCommerce store.
WordPress is known as the most famous blogging platform and a fully featured CMS (content management system). Beginners mostly get surprised, when we tell them that WordPress is also well known for its easy installation.
Very Easy to install WordPress via cPanel
All top WordPress web hosting companies allow you to install WordPress with few clicks. In most cases to install WordPress, is a very simple process that takes less than 2 minutes to get completed.
Here in this WordPress installation tutorial, I am going to explain a comprehensive method for both beginners and advanced level developers.
I will show you how to install WordPress using Softaculous in Web Hosting cPanel for beginners.
Things you should know before installing WordPress
Before installing wordpress, you must have a good wordpress web hosting like A2hosting.com or Bluehost as their server uptime is always 99.99% and allows you the quick wordpress installation feature through their cPanel interface.
Let’s install WordPress via cPanel (Softaculous)
There is a very easy way to install WordPress via cPanel as there is a feature named “Softaculous” available along with others.
Once you will click on softaculous, it will redirect you to certain web scripts page as shown in the pictures below.
Step 1: Login into your web hosting cPanel and click on “Softaculous” icon
Step 2: The next screen will show you some web scripts. Either click on “WordPress” or type in search box “WordPress” and choose WordPress.
Step 3: Click the “Install” button and the bottom screen will come up.
Step 4: Lets go through with each fields one by one:
- Choose Protocol: Initially, just select “http://www.” as this will be appear before your domain name in the address bar of web browsers.
- Choose Domain: Select your domain name from the dropdown on which you are willing to install WordPress.
- Directory: Leave this box empty.
- Site Name & Description: Provide your WordPress site name and a short description of about 5-6 words.
- Enable Multisite: Leave it unchecked.
- Admin Username & Password: Create your admin username and password. These credentials will be used for logging into your WordPress admin panel.
- Admin Email: Enter your email address which is accessible to you and if you will forget the password of your WordPress admin panel then this email address will be used to recover your password.
- Language: Here you can select the language in which you are planning to develop your wordpress website
- Other option: Leave them empty.
- Email installation details to: Here enter your active email address where you would like to receive all these wordpress installation details.
- Hit Install. That’s it.
Once its installed successfully, you will see your WordPress admin login URL something like this:
https://www.your-site.com/wp-admin
Just open this URL and enter your Username / Password to login in your WordPress Dashboard.
If you have any questions, feel free to comment below. I will respond and help you ASAP. Good Luck.