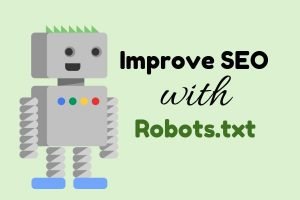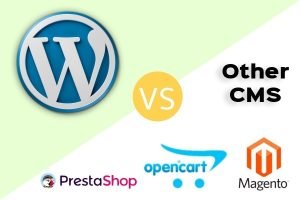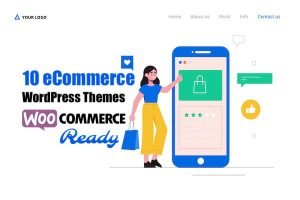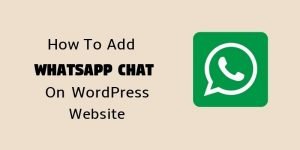Are you looking to build a multi-language website? You don’t know where to start?
Well, it is so easy to create a multi-language website with WordPress where you can translate a website either by Automatic Translation or Manual Translation(Human Translation).

In this article, I am gonna show you how to make a multi-language website in WordPress without writing a single line of code.
I’ll be using WPML plugin to translate the website in more than one languages.
You don’t need to set up a separate WordPress website for each language but you can easily translate every page, posts, tags, categories, etc. within the same website.
I’ll be using two separate approaches to translate website in more than two languages.
Why you should have a website in more than one languages i.e. multilingual website?
There are several reasons why you should have a multi-language website. Few of them are mentioned below.
1. English will be a minority language in the next 10 years
The internet started as an English speaker and searching inventions and hence, it was dominated by English speaking users, website and bots. Now, the time is changing tremendously. Daily with new PC inventions and internet usage, please from New Zealand to Nigeria are preferring to buy machines in their own native language installed. So, of course, they will be searching the stuff in their own language.
Very soon, English will be added in the minority language list. So, today if you start a blog or write content in your own language, that will be beneficial in the upcoming decade.
2. New Customers Attention
On the internet, the content is available in the English language mostly but when a new customer searches for a product or an article in his own language then you can get attention from those people who are not-English speakers.
3. Trust
For many people, there is always an issue with trust when it comes to buying products online, mostly if they feel the product they are trying to buy is in a language which they even don’t understand.
Offering a language to people which they understand properly to make them feel secure and they know obviously what they are buying, from whom and how to buy.
I’ll be using the best and most popular WordPress multilingual plugin WPML for translating a WordPress website.
Approach 1:
As I discussed above, there are two ways to translate an existing WordPress website and here I’ll be guiding you through with the automatic translation process where you just need to make few settings and with just a click, your entire website content can be translated.
This is what we call “Automatic Translation(Machine Translation)”.
Trust me!
It’s super easy to configure the WPML plugin and start the translation process.
Let’s do it now.
1. You need to have an existing website with some content. If you don’t have a website yet, learn how to make a WordPress website today.
So, firstly download the WPML WordPress translation plugin from wpml.org and download it somewhere on your PC.
You must be having few zip files downloaded like WPML Translation Management, WPML String Translation, SitePress Multilingual CMS.
These are the three zip packages that you need to translate your website quickly.
- Go to WordPress dashboard and jump to “plugins”. Hit add new button.
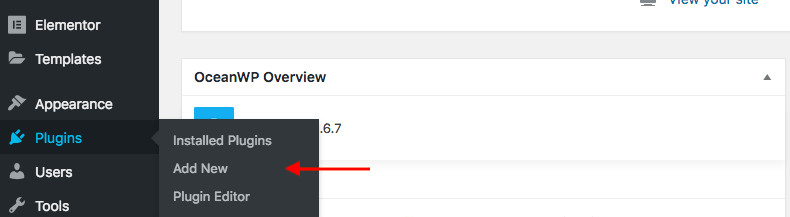
- Upload the WPML Sitepress multilingual cms plugin first and activate it.

- Upload and install other two plugins i.e. WPML Translation Management and WPML String Translation.
- Activate all the WordPress Translation Plugins.
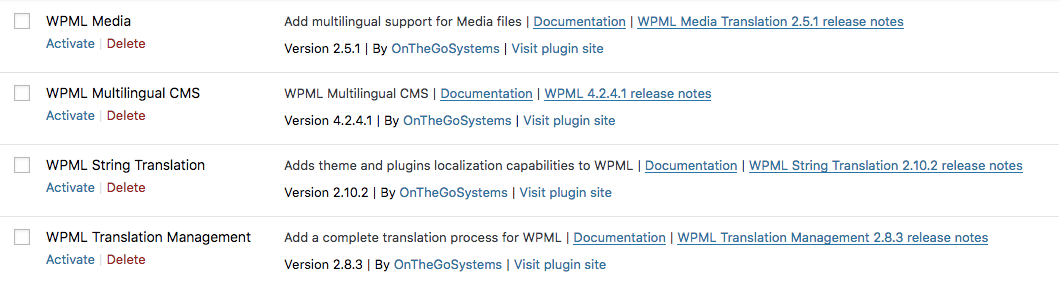
Alright so now your website is loaded with the translation plugin. It’s time to set up the plugin to make it work for automatic translation.
Step 1: Configure the WordPress Translation Plugin
Once you activate the Sitepress multilingual cms plugin, a blue button titled “Configure WPML” appears at the top left corner.

Click on the button and you will be redirected to 5 more steps to complete the configuration of WPML plugin.
-
Current Content Language
Here, you can see a dropdown with lots of languages available. Select the current language of your website content. For example, my website content is by default written in English so I will select “English” as my current language.
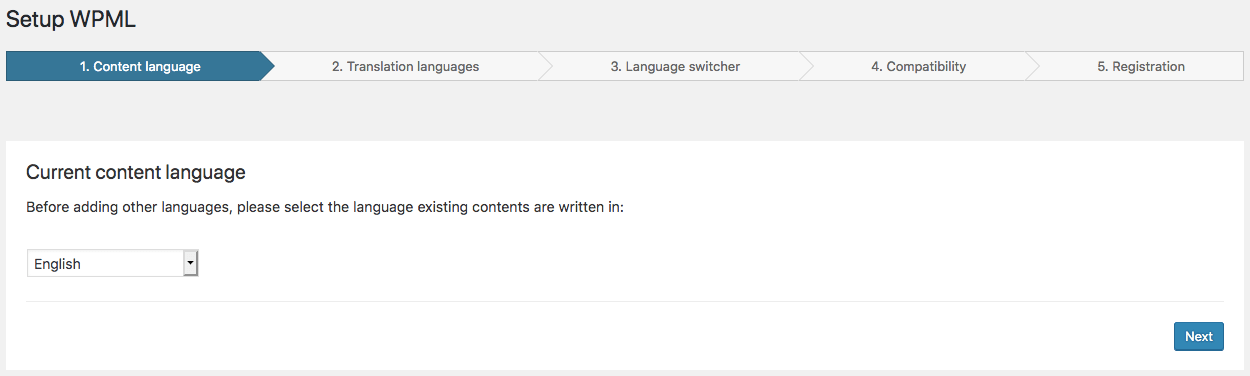
After selecting the current content language, hit the next button. -
Translation Languages
Now, in this step, you need to select the language in which your content needs to get translated from English. In my example, I have selected French, Hindi, Polish, Russian, Urdu as the translation languages. So, my readers will be having a total of 5 different languages to read my content in.
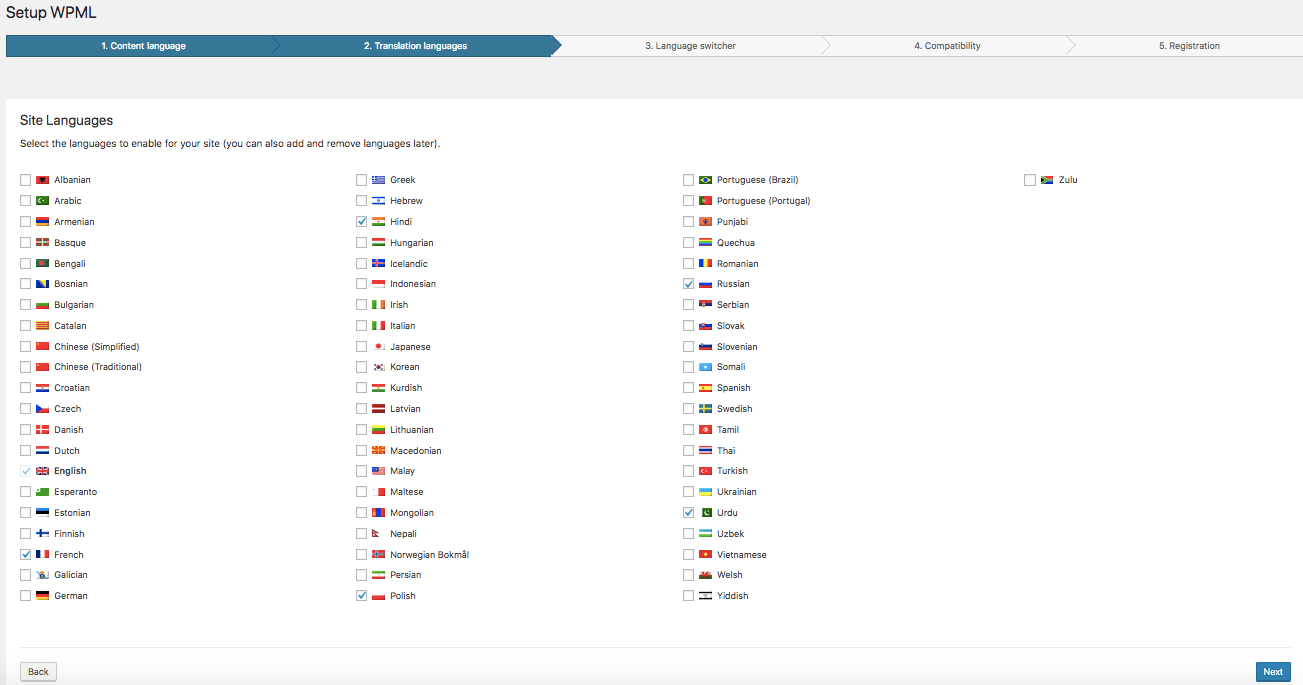
-
Language Switcher
Here, you can choose how your language switcher and where it can appear. There are more than one ways to display your language switcher.
a. Display in your main menu.
b. Display in a specific widget area.
c. Display in your website’s footer.
Now, let’s say I want to display the secondary languages switcher to be displayed in the main menu, I click on “Add a new language switcher to a menu” button and set up the menu to be displayed either as a dropdown or adjacent to each other in a single row.
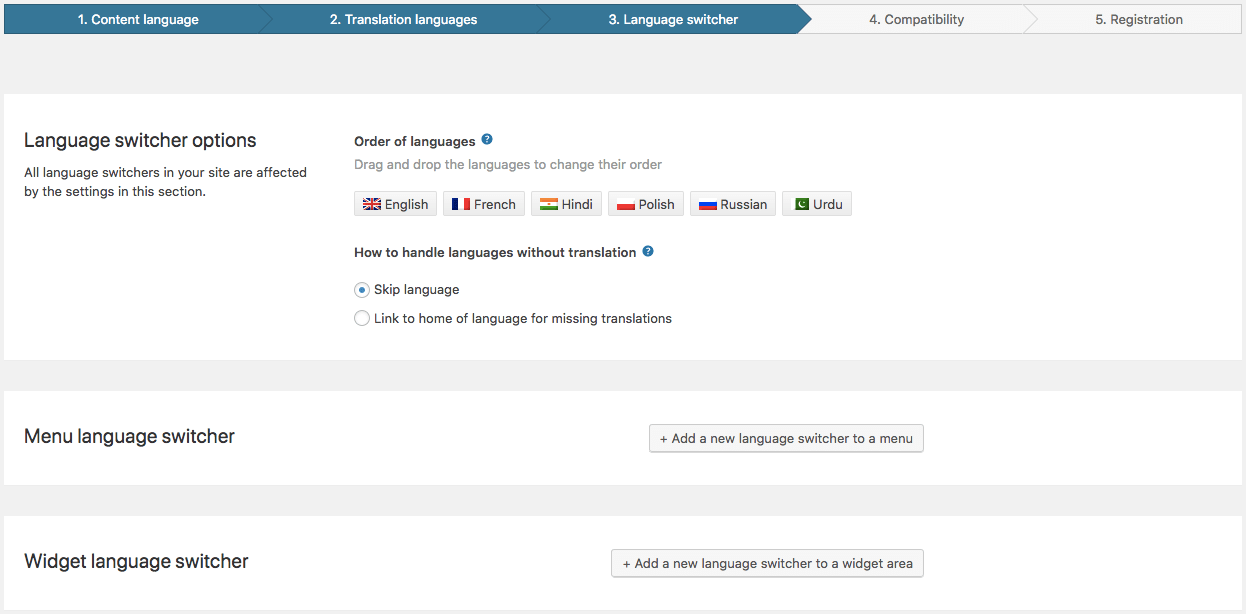
Once done then save and hit the next button. -
Compatibility Reporting
This section is totally up to you whether you want to send the compatibility reporting to WPML.org or not. I select Don’t send. Hit the next button again.
-
Last Step: Registration
This option is also up to you whether you want to register your plugin for automatic updates or not.
Note: If you don’t register the plugin then also it works perfectly. So, don’t get worried to register the plugin.
In my case, I hit the “Remind me later” button and Finish the set up wizard.
Now, the WPML WordPress Translation Plugin is ready to translate your existing content from English to other languages.
In our first case, I’ll be doing the automatic translation of the content. So, we just click on a button and the whole English content get translated in French, Hindi and other languages.
Before going ahead, a few more basic settings needs to be done to translate the website automatically.
- Who will translate this website?
Of course, you “the admin” but you must have to let the WPML plugin know about it. So, in order to do that, go to WPML and then Translation Management.
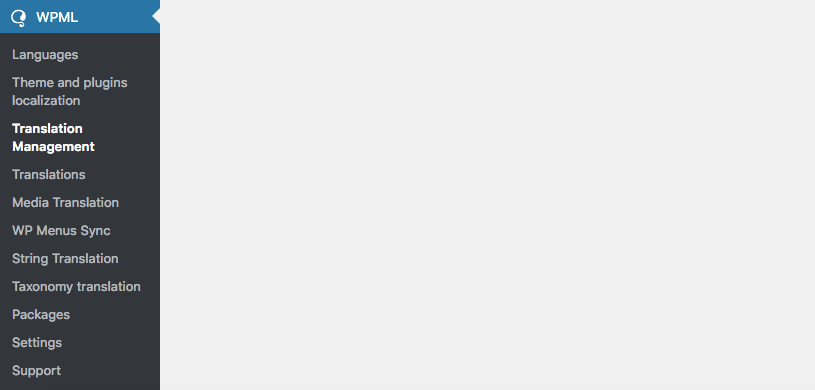 Now, you can see four checkboxes to choose from. Select, the first one i.e. “only myself ([your-username]) and hit continue button.
Now, you can see four checkboxes to choose from. Select, the first one i.e. “only myself ([your-username]) and hit continue button.
In this way, you will be assigned as the person who holds the privilege to translate the entire website content.
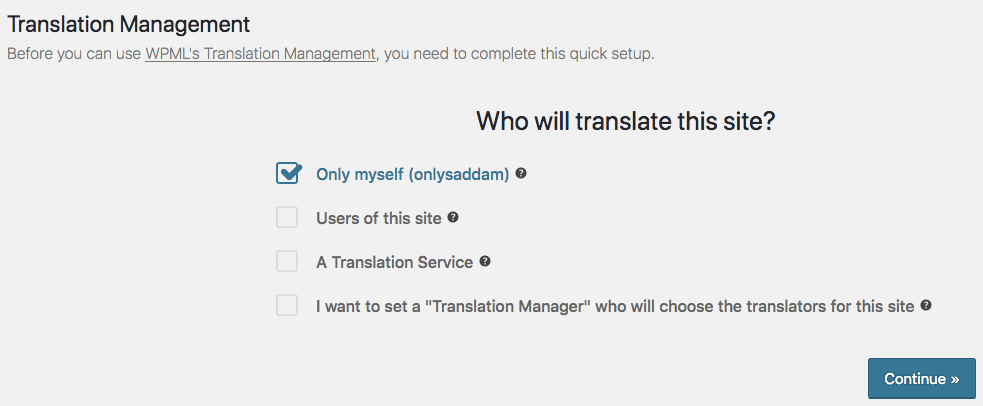
- Now, in the next step, it will ask you to choose the translation editor. So, choose the “WPML’s Advanced Translation Editor” and hit continue again.
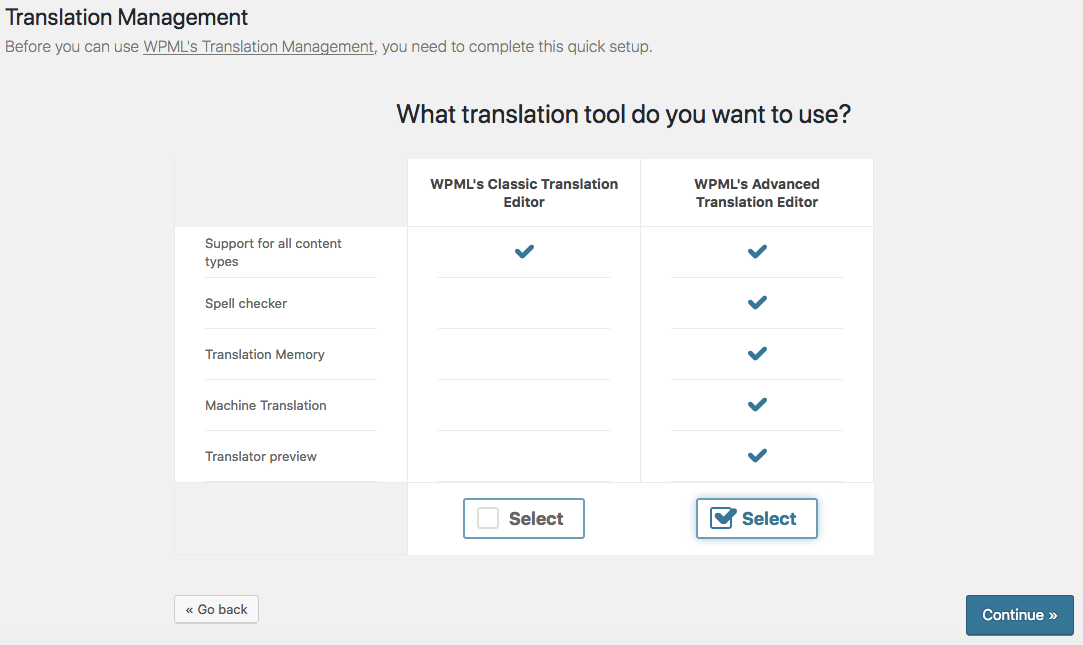
- At last, click on the “Done” button in the next step.
It’s time to translate the website content
Automatic & Manual Translation
In order to translate the website content automatically, go to the pages in your WordPress dashboard.

Click on the “+“ icon below each of the country flags.
“+” means that the current page is not translated in the secondary language. So, once you click on the “+” icon, a separate page will open i.e. the advanced WPML translation editor for automatic and manual translation of the page’s content.
In my example, I am clicking the first “+” icon for Privacy Policy page’s translation to the French version.
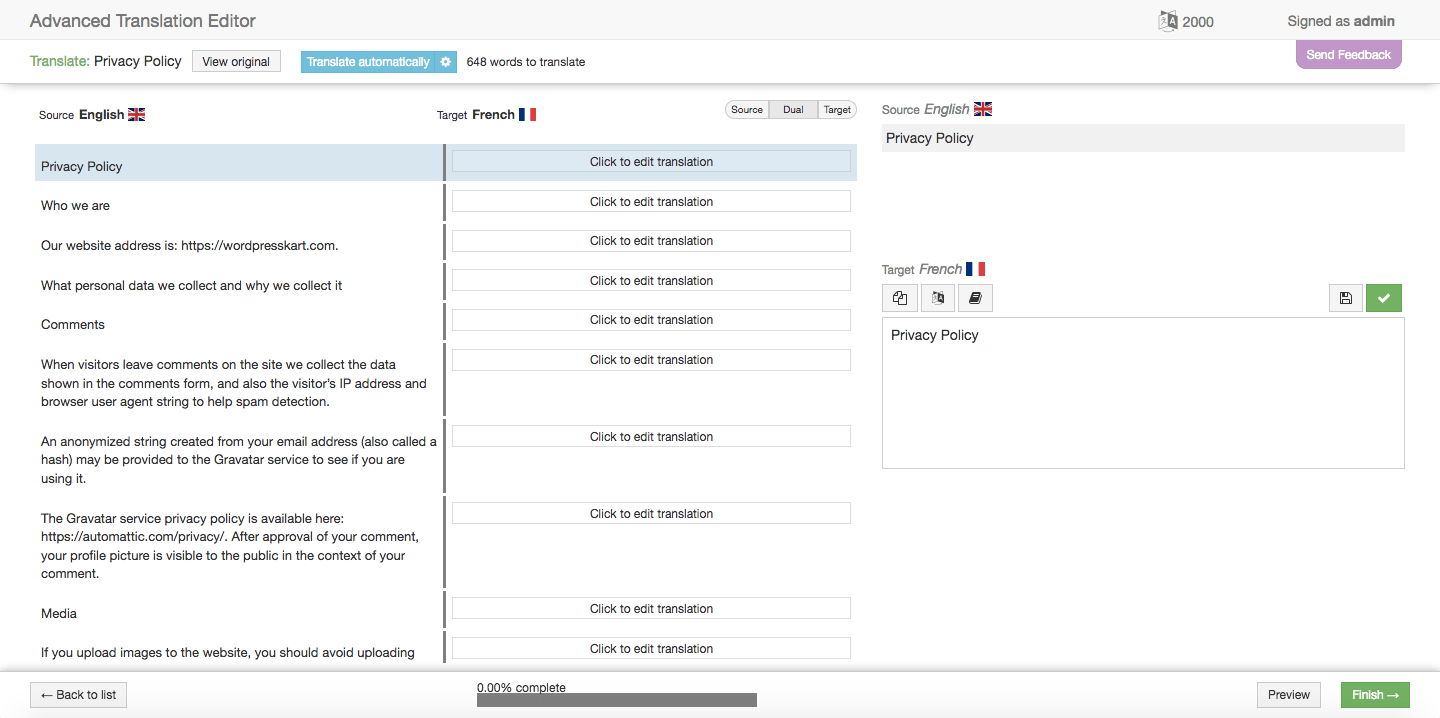
This page will be opened which is the advanced translation editor of WPML where you can either translate the each and every section’s content with just one click.
At the very top, there is a blue “Translate Automatically” button. Just click on it and a pop up will come up with two select options radio buttons.
Choose the second option “Mark sentences as complete after automatic translation without additional review” and hit “Translate” button.
This will take a couple of seconds to make your website content translated version available and then you have to click on the green check icon to verify whether the translation is 100% correct or not.
In case, if you think the machine translation is somewhere wrong, just add your own text and hit the green check icon again.
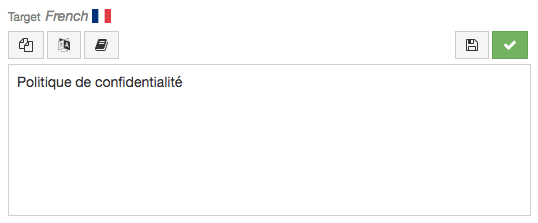
Once you verify that all the translated text is correct, click on the Finish button at the bottom right corner and this will take you back to the WordPress’s dashboard pages section.
So, you have successfully translated the Privacy policy page’s English text to French.
In the same way, translate the content to other languages.
Conclusion
WPML is the best WordPress translation plugin to make a multi-language website within few minutes. Though it is a premium plugin but works great with blogs, eCommerce and business sites.
You might be interested in these articles too
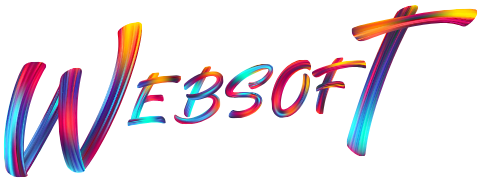
 Real Estate WordPress Themes
Real Estate WordPress Themes