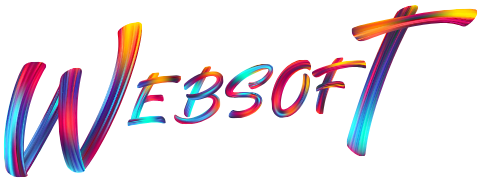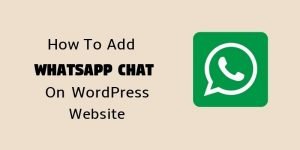Well, it is not too complex to move WordPress site from one server to another.
There are two different scenarios:
Case 1:
Move WordPress site completely from one server to another server i.e. changing your web hosting server.
Case 2:
Shifting your WordPress site to a new web hosting server and on a different domain. This is called Website Migration.
Remember, during the process of shifting the WordPress site from one server to another affect your search engine rankings.
But this is temporary and happens to all sites that are being shifted from one server to another. So, don’t worry about that.
Though you can’t avoid temporary organic rankings fluctuation when moving your website, you can surely minimize the impact and quickly regain your search rankings.
In this article, I have explained the process to move WordPress site without dealing with FTP or CPanel.
If you are a video tutorial lover then here is a complete step by step tutorial for you or else keep reading the article.
Before you start
I am assuming that you already have a WordPress website on www.sitename.com and you are planning to change your web hosting server from abc.com(old host) to xyz.com(new host).
I am also assuming that you are familiar with WordPress dashboard area and web hosting CPanel.
In case, if you do not have a web hosting account yet, I recommend A2hosting (best for small scale business website) or WPEngine (suitable for large scale businesses)
Alright, if you are ready with your WordPress dashboard and Web Hosting then we are ready to start.
FYI, dealing with web hosting is not a mandatory part of this article. It can be dealt with in some exceptional cases only. WordPress dashboard is enough to start.
Case 1: Shifting the WordPress site from one host to another (on the same domain)
We will be using a great WordPress backup plugin named Updraftplus. It is 100% free and offers you an easy to use functionality to take backup of your website and restore it.
Step 1: Login into your WordPress dashboard and add a new plugin called Updraft backup plugin.
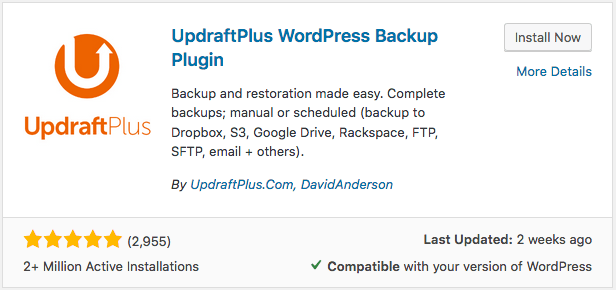
Install and activate this plugin.
Step 2: Once this plugin is activated, you can see a new option under the settings tab called “Updraftplus backups”.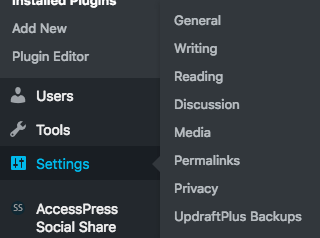 Step 3: After clicking on UpdraftPlus Backups, here you can get a big blue button titled “Backup Now”.
Step 3: After clicking on UpdraftPlus Backups, here you can get a big blue button titled “Backup Now”.
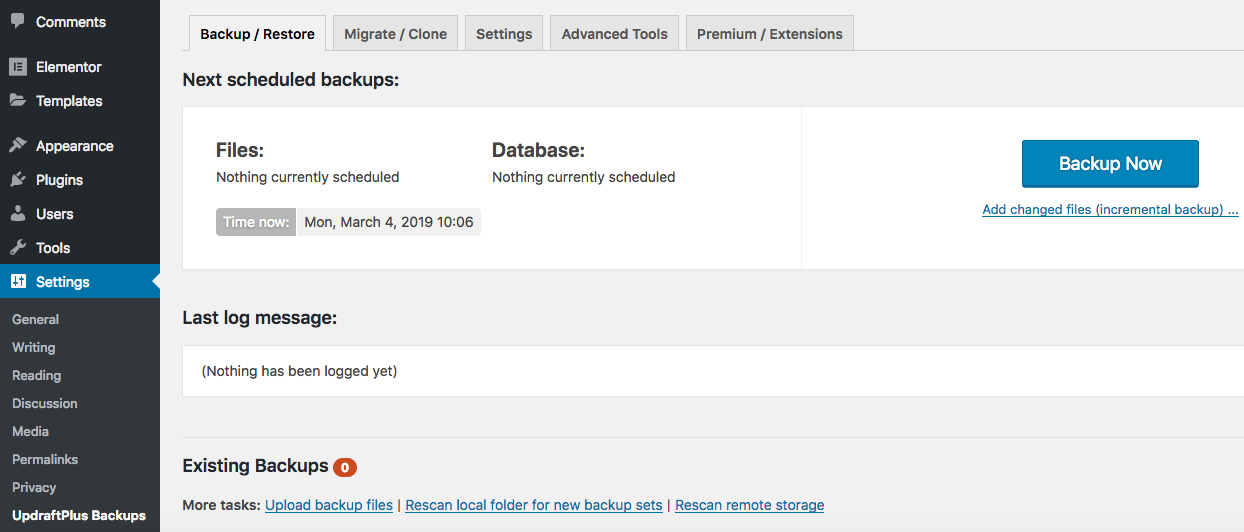
Just hit that button and a pop up comes up asking you following options:
- Only allow this backup to be deleted manually (i.e. keep it even if retention limits are hit).
Make sure to check all these 3 options and then click on Backup Now button on the pop up itself.
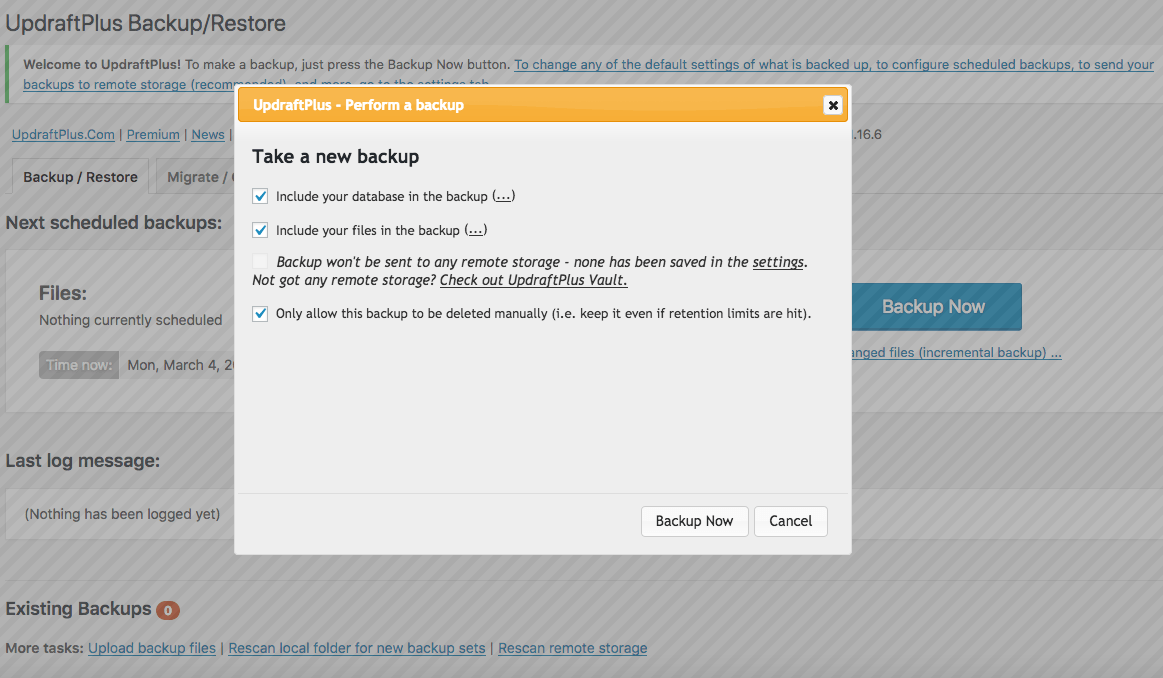
That’s all you had to do and this plugin will start creating the entire backup of your WordPress website.
After the process completion, you will see five little buttons as follows:
a. Database
b. Plugins
c. Themes
d. Uploads
e. Others

Click on these buttons one by one and it will prompt you to download them on your computer in .zip format.
Keep them saved somewhere in a folder as we will be needing them to upload on the new server.
Now, its time to upload these backup files on the new server under the same domain
Okay, so now you need to have a fresh WordPress installation on your new web host.
In case, if you don’t know how to do it then here I have a detailed article on how to install WordPress.
Let’s move forward.
Login into your fresh WordPress dashboard on the new hosting server and install the same plugin again i.e. Updraft Backup Plugin. Activate it.
Now, repeat the same process of navigating to Setting > UpdraftPlus Backups and this time jump to this “Upload backup files” link to upload your backup files which you have already downloaded in the previous steps.

Either select files or drag and drop your backup files here on this box and wait until all files are uploaded.
Once they are uploaded then hit the Restore button and that’s all.
FYI, after a successful restoration, your fresh WordPress installation username and password will stop working.
Why?
As you have restored the site from a previous install. So, the old login details can be used to login into your new WordPress dashboard. Later on, you can change it.
So, that’s how easy to move WordPress site from current hosting server to a new one.
Case 2: Shifting the WordPress site from one host to another and on a different domain (site migration)
Well, this is also an easy process to accomplish with UpdraftPlus Plugin but as this is a migration process.
Hence, UpdraftPlus migrator plugin is needed which is a premium version. Continue Reading…